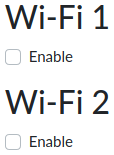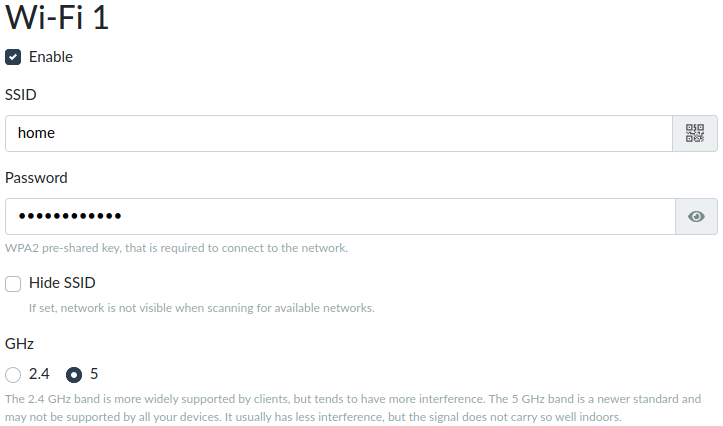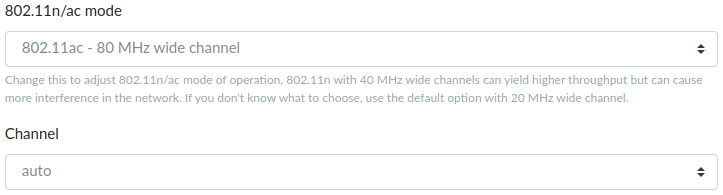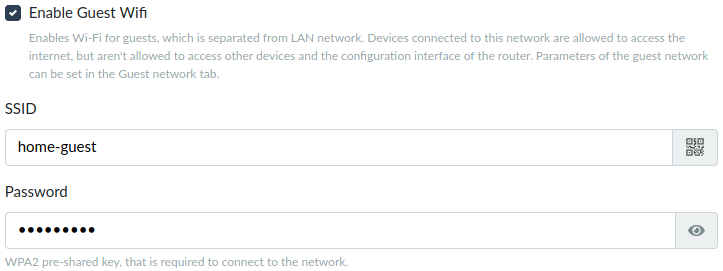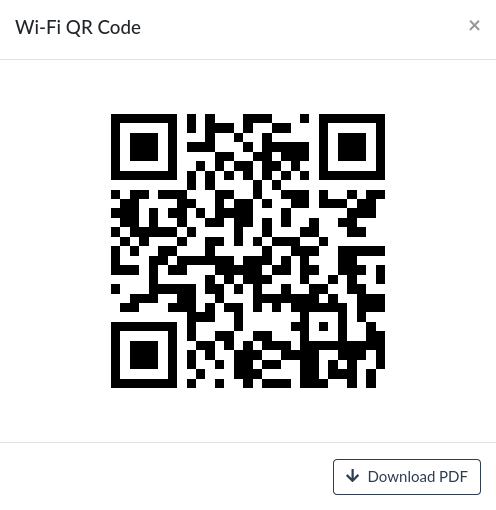Wi-Fi settings in reForis⚓︎
Wi-Fi in Turris devices⚓︎
Turris Omnia has two Wi-Fi adapters. Turris MOX can contain one SDIO Wi-Fi add-on in its A module and one mPCIe add-on in its B or G module. Turris 1.x contains one (by default) or two (with the Wi-Fi Upgrade Pack) Wi-Fi adapters.
These adapters can be easily configured in reForis to support up to two Wi-Fi networks on each adapter. One of the networks is interconnected with the LAN (Wi-Fi devices can communicate with devices in the LAN) whereas the other is a “guest” network which can access only the Internet but not devices in the LAN.
Tip
Configure the host Wi-Fi network and use it for your friends, customers and other guests. They will have full access to the Internet but won’t access to your internal network.
Wi-Fi configuration in reForis⚓︎
If you open the Wi-Fi page in reForis for the first time it is unconfigured. For example, if you have two Wi-Fi adapters you can see something like this:
You can configure one of the adapters or both of them. When you check the Enable checkbox multiple fields are displayed:
-
SSID – This is the name of your Wi-Fi access point. Fill in whatever you want but please use only English letters, digits and hyphens for the sake of compatibility with other devices.
-
Password – It must be at least 8 characters long but we recommend longer passwords for better security. It can contain virtually any of available characters but remember that the password will be entered on all devices which you will want to connect to this Wi-Fi. So avoid uncommon charactes like letters of non-English alphabets or unprintable charactes. By contrast, characters like dots (“.”), sharps (“#”) or slashes (“/”) are welcome as they improve security and are available on all keyboards (both physical and virtual ones).
-
Hide SSID – It can be advantageous for local networks such as when you want to have devices that stay on property. It can help you to decrease clutter in Wi-Fi selection (simply users would not see the internal network in your shop for example).
-
GHz – All Wi-Fi adapters in Turris devices support 2.4 GHz and some of them support 5 GHz too. You can see here what are the practical differences between these frequency bands. If you have more than one Wi-Fi adapter you can configure some of them for 2.4 GHz and some for 5 GHz.
Notice
Currently, reForis configuration supports only the WPA2 pre-shared key authentication and the CCMP (AES) cipher. If you need to use something different it can be set in LuCI.
There are also two fields that can be used for Wi-Fi tuning:
-
802.11n/ac mode – There are two specifications used for fast Wi-Fi networks: “n” (both for 2.4 and 5 GHz) and “ac” (5 GHz only). Each of them can use various frequency bandwidths (20 or 40 MHz for “n” and 20 up to 80 MHz for “ac”). The “ac” specification gives much higher speed but is less compatible (older device don’t support it) and is more susceptible to interference. Similarly, broader frequency bandwidth means higher speed but also higher susceptibility to inferference. Keep the default values, test your Wi-Fi network and then you can experiment with tuning. If you set Disabled here only the legacy and slow “b/g” specifications will be available.
-
Channel – Wi-Fi network can work on various channels (representing defined frequencies). The best approach is usually to use “auto” here. If you encounter problems with interference (low speed, lost packets, outages etc.) try to set specific channels. You can utilize Wi-Fi signal measurement – see our documentation page about Wi-Fi coverage.
Notice
All authorized Wi-Fi devices must detect weather radars and change their channels to not interfere with them. Don’t be suprised if your router would do so. It applies only for the 5GHz range.
Guest Wi-Fi⚓︎
To keep the guest traffic away from the normal one, you can enable guest Wi-Fi networks. Each of such network shares the most settings with the given normal Wi-Fi network but has its own SSID and password. Users connected to the guest network can’t communicate with devices in the LAN nor with the router itself (ie. can’t use reForis, Foris, LuCI nor SSH) but they can access the Internet.
Simply check the Enable Guest Wifi checkbox to enable the guest Wi-Fi on the given adapter. Then fill in the fields. SSID must be different than for the normal network. It’s strongly encourage to use a different password too (otherwise it doesn’t have sense to use the guest network).
Tip
The password should be complex enough to not be easily guessed but not too complex in order to be easily entered to guests’ devices.
QR codes for mobile devices⚓︎
Many mobile devices can be configured for Wi-Fi network using QR codes. Click to the QR code icon in the SSID field (see the images above). The given access parameters (SSID and password) will appear as a big QR code which can be directly scanned by mobile devices.
It is also possible to download the QR code as a PDF document containing the SSID and password too. This feature is especially suitable for guest networks. You can print the PDF and provide it to your guests for simple configuration of their devices.
Tip
If you need to configure more Wi-Fi parameters or define them more precisely please use LuCI.