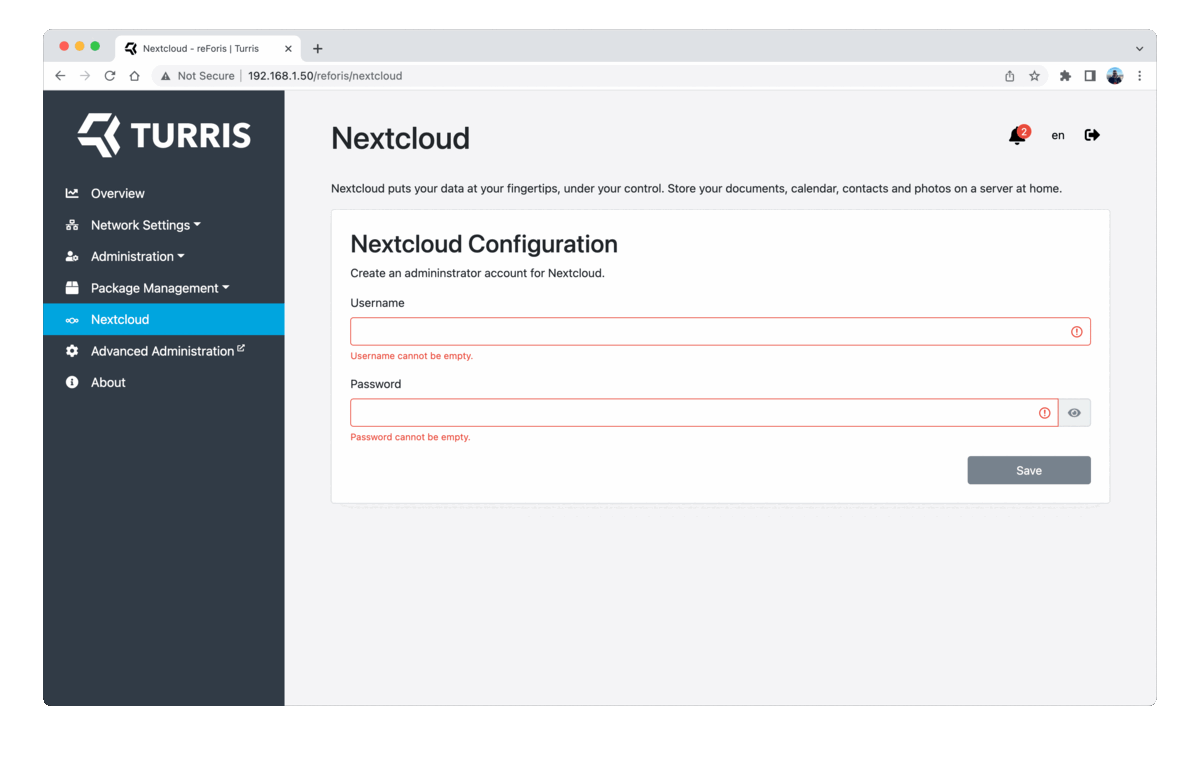Nextcloud server on Turris⚓︎
What is Nextcloud?⚓︎
Nextcloud is an application that provides a nice web interface to enable you to store data on your server. This data can be files, calendars, contacts, a news feed, to-do lists, and much more. Files and PIM data are accessible using standard protocols such as WebDAV or CardDAV and CalDAV. It makes it easy to set up your computers or phones to synchronize with your server so that you don’t have to trust an external cloud provider with your data.
Benefits of using Nextcloud
- An open source solution under your control
- Synchronization and sharing of data made it easy
- Mobile, desktop, and web clients
- Monitors changes and allows document workflow management
- A space for your calendar and contacts
- Private voice and video calls with shared screens
- Many additional third-party extensions
Warning
Nextcloud is not available on Turris Shield.
Requirements⚓︎
It doesn’t make much sense to use Nextcloud with just the small flash memory already included in your router. In fact, excessive writing to the internal memory will lead to it getting worn out and damaged soon. Also faster the storage is, the snappier responses from the Nextcloud are. To get the most out of Nextcloud, it’s best to get either an external drive or even an internal SSD.
To set up this external drive easily, use the Storage plugin.
Installation via reForis⚓︎
Nextcloud can be set up quite easily using reForis.
The first step is to set up the storage you want to use for Nextcloud. Plug it either into the USB 3.0 port or, in the case of Omnia, you can use an internal mSATA port. Then use the Storage plugin to set it up. You will be asked to reboot your router, so do so.
The next step is to check Nextcloud in Package Lists (Package Management → Packages tab). After doing so, your router will install all necessary packages.
The last step is to go to the Nextcloud tab, which will appear after successful installation, you will be presented with a dialog to set your admin username and password.
If you get the setup dialog, you can enter your desired credentials, and you are done. reForis will finish your Nextcloud setup. It can take a while, depending on the speed of your drive.
Once done, you get a link directly to your ready-to-use Nextcloud instance, or you can access it from the Landing page.
Manual installation from CLI⚓︎
Nextcloud is already included in our repositories, so you can get it simply by installing the package nextcloud-install by issuing the following commands:
echo 'Install("nextcloud-install")' > /etc/updater/conf.d/nextcloud.lua
pkgupdate
It will install all the required dependencies, the Nextcloud itself, and a simple script to help you with the basic setup. Alternatively, you can install only the package nextcloud and set up everything by yourself. If you decide to use the setup script for simplicity just call the following command after installation is complete:
nextcloud_install
This script will create the Nextcloud database and add a user on the MariaDB server running on your router, enable it and enable php support in Lighttpd as well. It will also create an admin account on your new Nextcloud server.
Using Nextcloud⚓︎
Once installed, you can access your Nextcloud instance by using URL like http://your_router_lan_ip/nextcloud. If your computer supports zeroconf, you could simplify the access by using the URL http://turris.local/nextcloud.
You can also enable access to your Nextcloud from anywhere on the Internet. You can either use VPN, which can be set up easily from reForis, or you need to open up some ports in your firewall. The second option would allow anybody (including attackers) to try to log in to your Nextcloud instance and – if you do not change the Lighttpd configuration – to LuCI and reForis. Please do not do that unless you are sure what you are doing.
Also, bear in mind that if you are using Nextcloud from our repositories, you shouldn’t update the Nextcloud core manually, as that would get overwritten by the next update. So update just your extra apps and leave the core to us.
Troubleshooting⚓︎
I cannot log in⚓︎
If you logged in with https once, the next http login will not work. This can be solved by always using https or by clearing the browser cookies.
I forgot my password⚓︎
Resetting the Nextcloud password is currently only possible from CLI.
sudo -u nobody php-cli /srv/www/nextcloud/occ user:resetpassword <username>